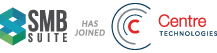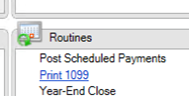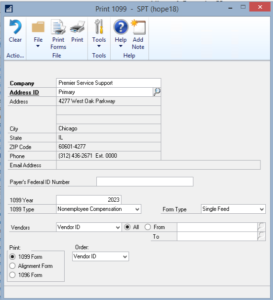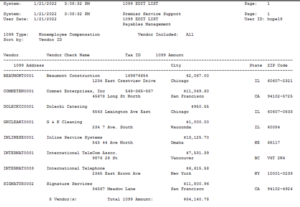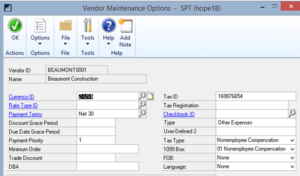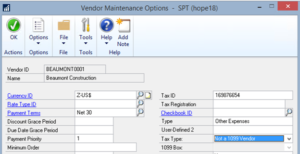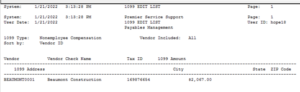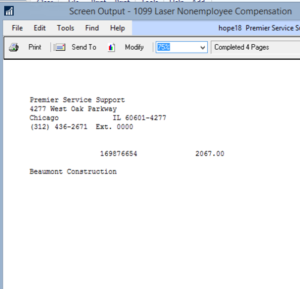Microsoft Dynamics GP – 1099 Tips
If you work with vendors who require 1099s at the end of the year, we have outlined some simple steps to easily get that information out of Microsoft Dynamics GP (Great Plains).
- Print – prints an Edit List for the Form Type and Year indicated for review
- Print Forms – Prints 1099 Forms for the Form Type and Year indicated
Edit List
If you find a Vendor that is on the list and should not be (or vice versa), you must first reset the transactions for the Vendor from either
- Purchasing, Transactions, Edit 1099 Transaction Information
- OR Purchasing, Utilities, Update 1099 Information
(See “GP Year End – 1099 Updating Information”)
NOTE: DO NOT simply change the 1099 Type on the Vendor Card under Options.
If you reset to Not a 1099 Vendor and don’t adjust the transactions…
The Vendor still shows on the list, will print a form and will be included in the totals
1099 Form Alignment
If ALL fields on the report need to be moved in the same direction (up/down/left/right), you can test the following:
- Print the 1099 forms to the screen.
- In the Screen Output window, click Print.
- In Print Dialog box, adjust the horizontal and vertical alignments in the ‘Alignment (Inches)’ section according to the following scenarios:
- If the form prints too high, enter a positive vertical adjustment (.25 equals one line).
- If the form prints too low, enter a negative vertical adjustment (-.25 equals one line).
- If the form prints too far to the right, enter a negative horizontal adjustment.
- If the form prints too far to the left, enter a positive horizontal adjustment.
If you need additional assistance, then get in touch with our support team!