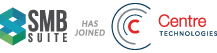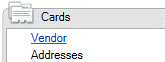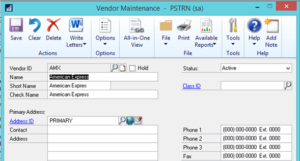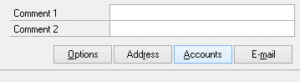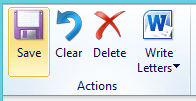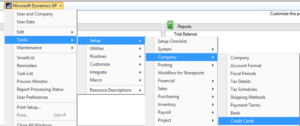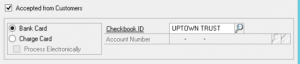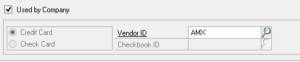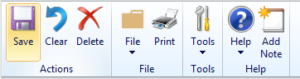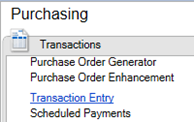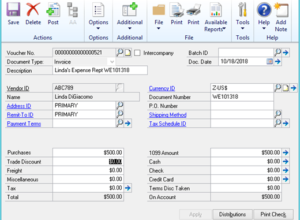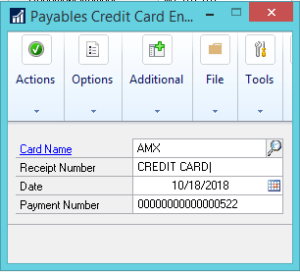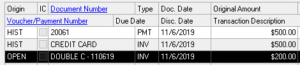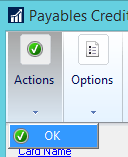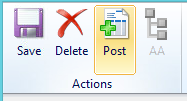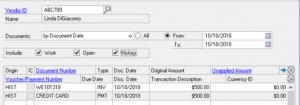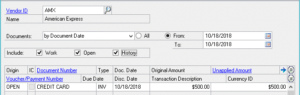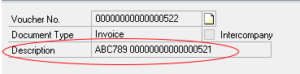How to process credit cards in Dynamics GP
Did you know you can use your Dynamics GP (formerly known as Great Plains) to process credit card transactions? This makes the life of your accountants and auditors so much simpler. Instead of needing to rifle through mountains of paperwork to match charges to the actual invoices – individual transactions against each vendor can appear in the general ledger.
This feature is especially useful if you have invoices you need to use for a 1099. Using credit card processing allows you to maintain what the original invoice was associated with the vendor instead of having a lump sum with the credit card company (which does not have a break down of payments or ability to track purchases to certain vendors. Setting up your GP to process credit cards allows you to keep the integrity of the data.
This article will walk you through setting up vendors and credit cards in GP and processing credit cards within GP, tracking invoicing and entering/processing payments.
Set up the Credit Card as a Vendor in GP:
To pay a vendor with a credit card, you must set up the credit card itself, in GP, as a vendor. The vendor ID will be used when setting up the credit card setup that will process payments in the system, creating a payables invoice to the credit card company.
- From Purchasing, open the vendor setup window: Purchasing | Cards | Vendor
- Set up the credit card as a vendor, and assign an ID.
- Click on the “Accounts” button at the bottom
- Assign a GL account for payables if you desire. This will default your distribution when entering the payment information to the invoice paid by the credit card.
- Assign a payables GL in the listing. Save your setup.
Set up Credit Card as payment option in GP:
To pay a vendor with a credit card, you must have the credit card set up in the system as both a vendor and a form of payment.
- Set up the credit card in the GP company. Microsoft Dynamics GP | Tools | Setup | Company | Credit Cards
- Give the credit card a card name, and then mark if you will accept the credit card as payment from customers and/or used by a vendor (Used by Company)
- If accepted from customers, mark if the payment will be a bank card, charge card and if to process electronically. If set up as a bank card, assign a checkbook ID. If set up as a charge card, assign the default GL account number.
- If used by company, you will enter the credit card name as the Vendor ID.
- Save the entry. Your credit card setup is now complete. Close out of the window.
Process Vendor Invoice you are paying with a credit card in GP:
To pay a vendor with a credit card, you will enter the vendor invoice into GP under the vendor’s ID. For example, Vendor ABC789’s invoice is going to be paid with an American Express credit card. Payment has been made to the vendor, but now must be recorded in GP.
- Enter the vendor’s invoice into GP: Purchasing | Transactions | Transaction Entry.
- Enter the vendor invoice as normal. Do not save or post the invoice in GP at this time.
- Because you have paid this invoice with a credit card, you will enter the total amount of the payment in the credit card field.
- When you tab off this field, GP will prompt you to enter the credit card information.
- **Note – GP will default the receipt number, date and payment number in this window. You can change the receipt number, date and payment number in this window if you so choose. If you want to be able to identify the invoice the credit card is paying under the vendor listing, rename the receipt number to reflect the invoice number.
- Example:
Without changing the receipt number, the invoice/payment for the vendor will appear in the credit card vendor inquiry as “CREDIT CARD”. This may make it difficult to reconcile your credit card payments against the vendors you have paid.
- You can change the receipt number to reflect the invoice number/vendor you are paying. This is a personal preference as to how you want to record credit card payments against your vendor invoices being processed by the credit card.
- Once you enter the credit card payment information on the vendor invoice, from the “Actions” menu, select “OK”.
- SAVE or POST your transaction. (If you have multiple transactions, you can save them in a batch ID, and then post from the batches window in GP. You will follow the same process as above for multiple invoices.)
- Print off any reports needed for your records. Close out of the transaction entry window.
Process payment to the Credit Card company
Once you post the vendor invoice and set up as paid by credit card as above, this will complete two different actions in GP.
- The vendor invoice will show entered and paid under the vendor ID, and marked in HIST status:
- GP will create an OPEN PAYABLES on the credit card’s vendor ID:
Check the open document under the credit card: GP will enter an automated description showing the vendor ID that was paid with this transaction and the voucher associated with the payment.
PAY THE CREDIT CARD COMPANY INVOICE THROUGH A NORMAL CHECK RUN. You can reconcile your statement to the open invoices showing for the credit card company. If you need additional assistance, then get in touch with our support team!